张家口的电脑如何清理
张家口的电脑如何清理, 电脑垃圾文件的方法来分享给小伙伴们哈~ 1,首先清理无用的垃圾文件和很多临时文件,点开右下角通知然后点击所有设置 清理电脑垃圾文件电脑图解-1 2,点...
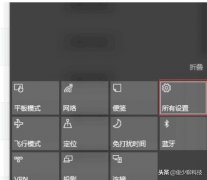
1,首先清理无用的垃圾文件和很多临时文件,点开右下角通知然后点击所有设置

清理电脑垃圾文件电脑图解-1
2,点击系统
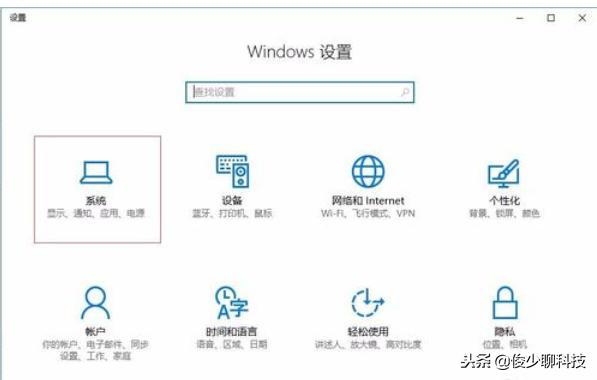
清理电脑垃圾文件电脑图解-2
3,进入系统之后点击存储
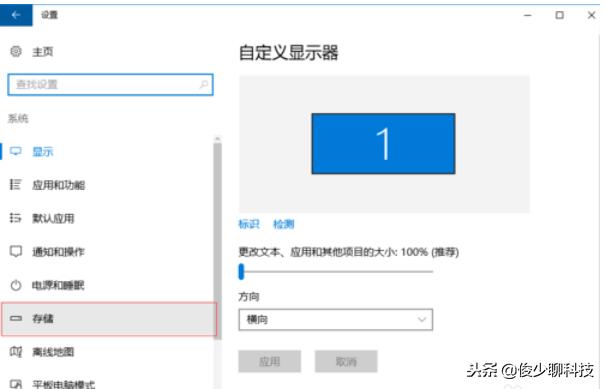
清理垃圾文件电脑图解-3
4,然后选择你要清理的磁盘
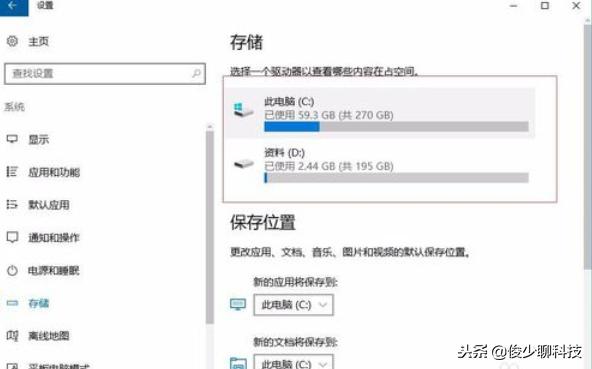
清理电脑垃圾文件电脑图解-4
5,这里能看到该盘下面的所有文件,图片或者文档,可以点击进去自己选择不用的都删除了,现在我们下拉找到临时文件,点击进去
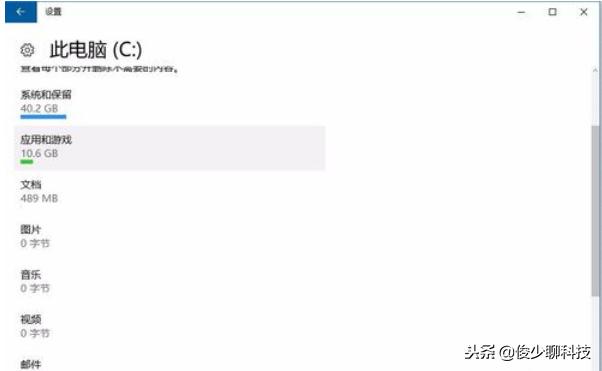
电脑电脑图解-5
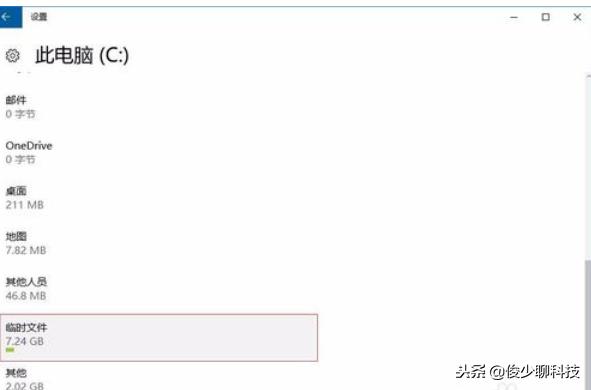
清理电脑垃圾文件电脑图解-6
6,一般这都是一些安装包,临时缓存的文件之类的,这类文件都没什么用了,所以全部勾选删除
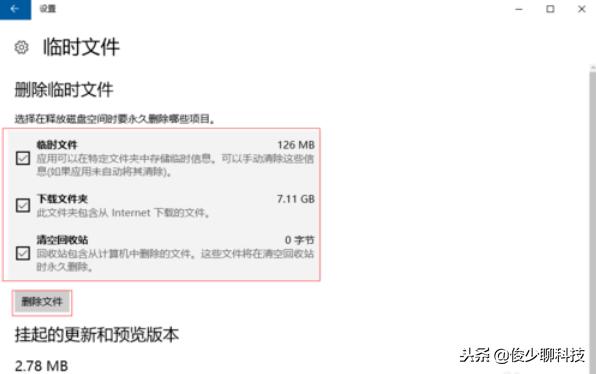
清理电脑垃圾电脑图解-7
方法二:
1,下面开始清理磁盘碎片垃圾,进入我的电脑,在要清理磁盘的磁盘上面右键选择属性

清理电脑垃圾电脑图解-8
2,点击磁盘清理,然后等待电脑查找计算磁盘碎片垃圾
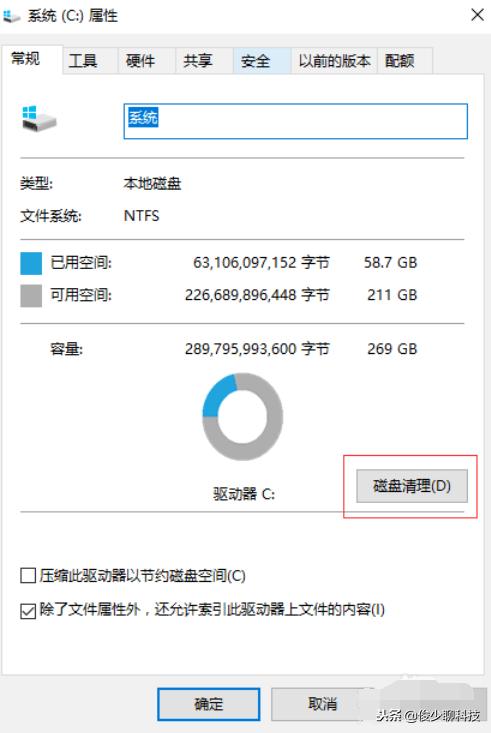
清理垃圾文件电脑图解-9
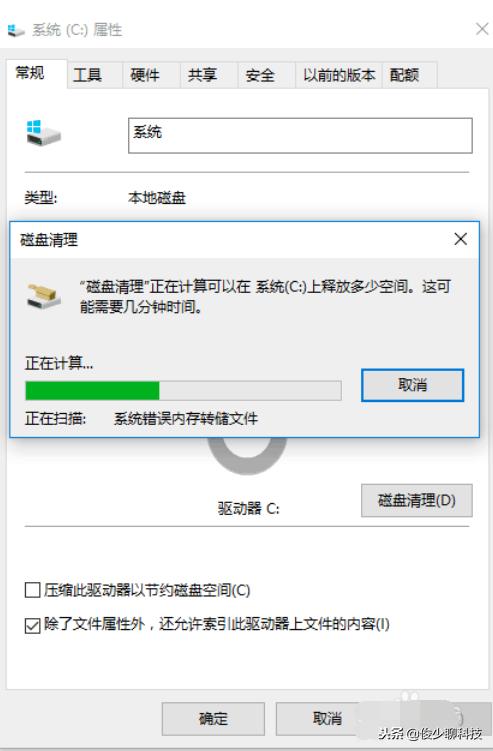
清理垃圾文件电脑图解-10
3,进来之后我们首先选择左下角清理系统文件,等待电脑查找计算,这里清理的都是系统的垃圾文件,能让系统运行更流畅,不会影响系统
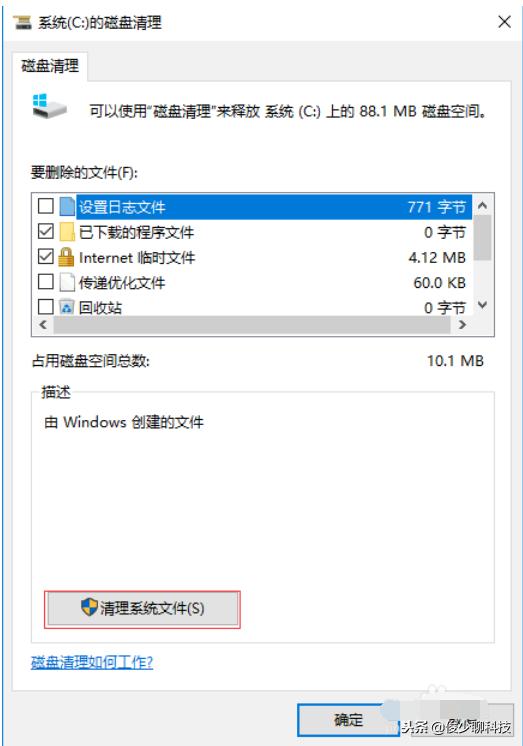
清理电脑垃圾电脑图解-11
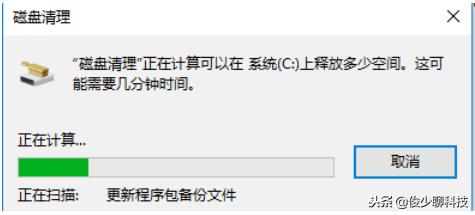
清理垃圾文件电脑图解-12
4,勾选上面框中的所有文件,点击确定删除这些垃圾文件,电脑磁盘垃圾清理完毕
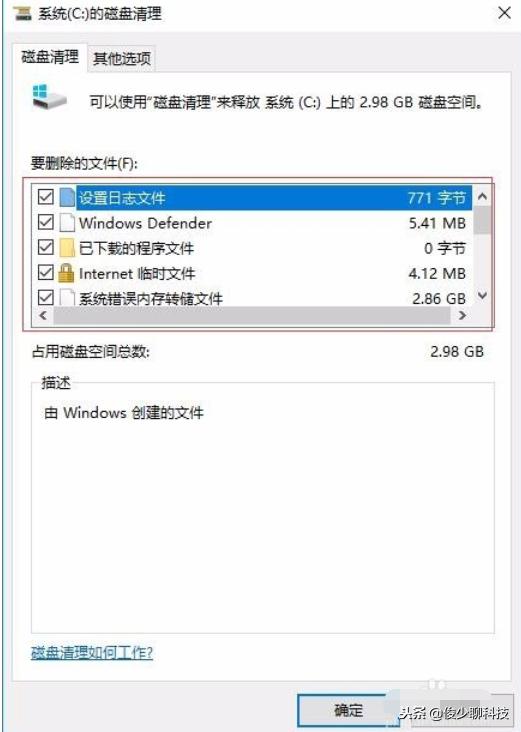
清理电脑垃圾文件电脑图解-13
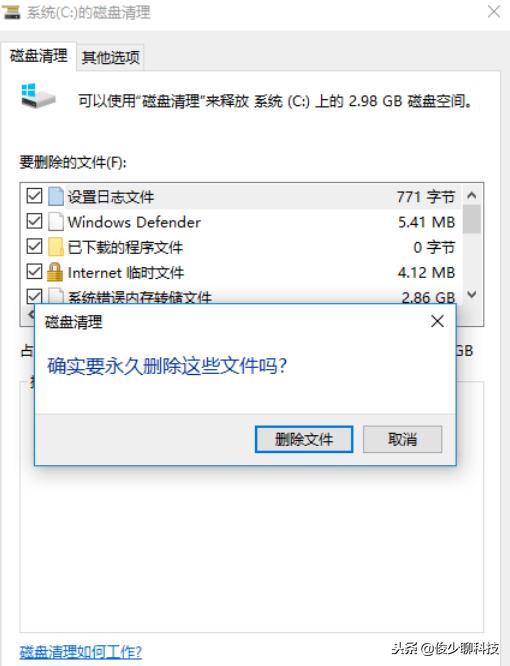
清理电脑垃圾文件电脑图解-14
方法三:
上面清理完了垃圾文件和磁盘垃圾,下面我们检查和优化一下磁盘,首先进去我的电脑,选择要优化的磁盘右键选择属性
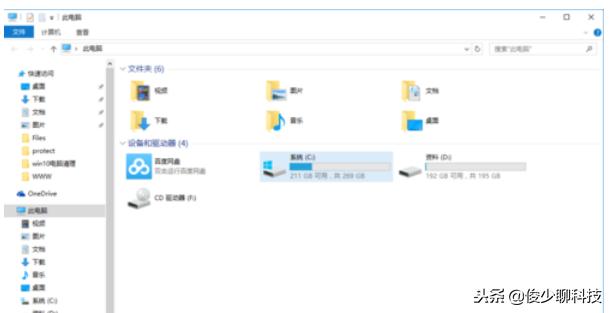
电脑电脑图解-15
属性上面选择工具
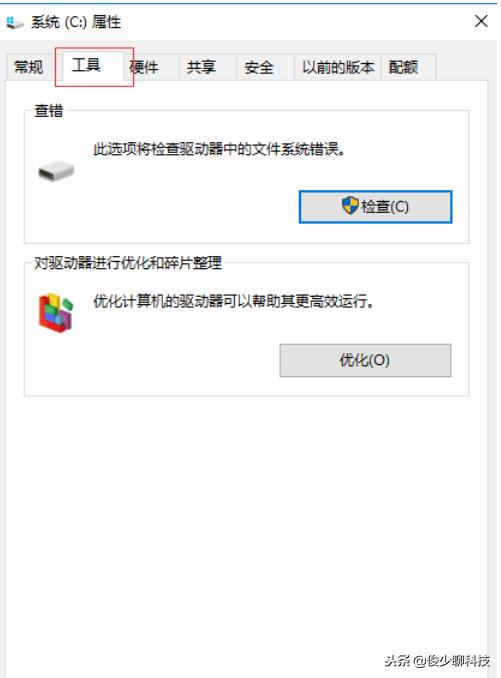
清理电脑垃圾电脑图解-16
3,然后我们先检查一次是否有文件错误,选择扫描驱动器,然后等待扫描结果
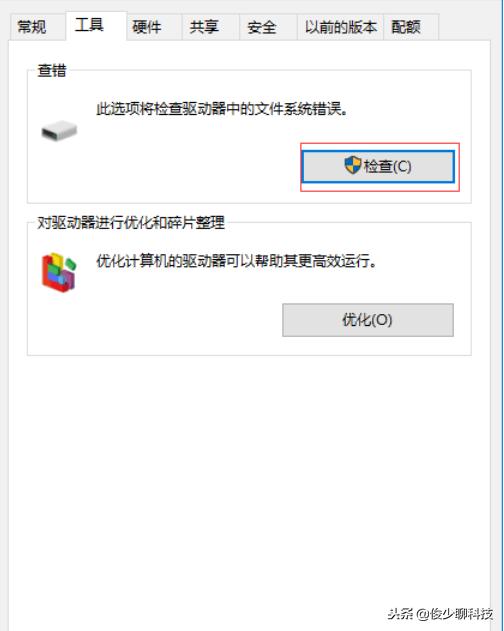
清理垃圾文件电脑图解-17
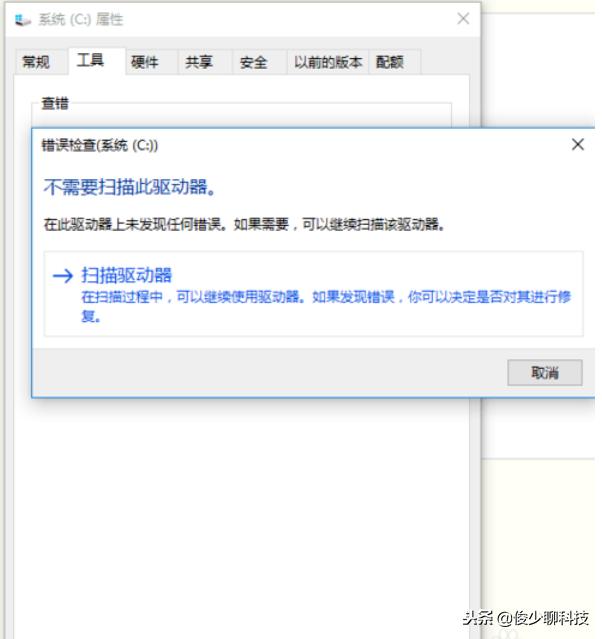
清理电脑垃圾电脑图解-18
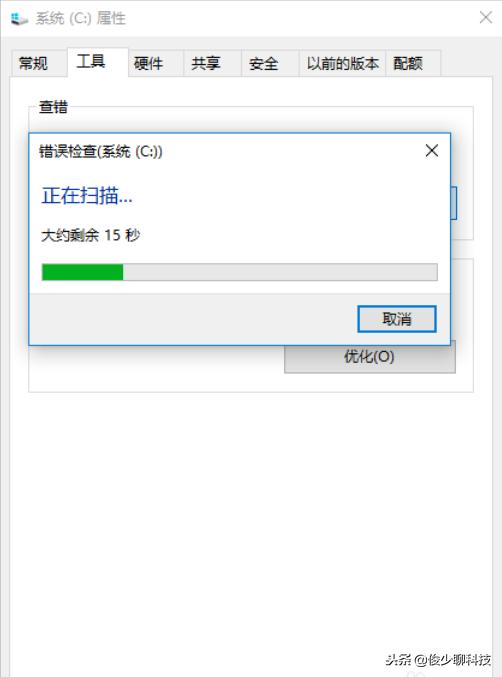
电脑电脑图解-19

清理电脑垃圾文件电脑图解-20
4,之后点击优化,选择需要优化的磁盘点击优化,最好所有的磁盘的都进行一次优化
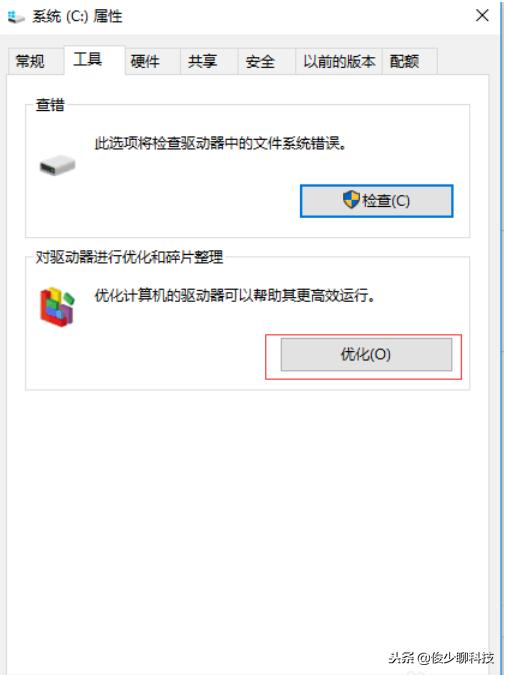
清理垃圾文件电脑图解-21
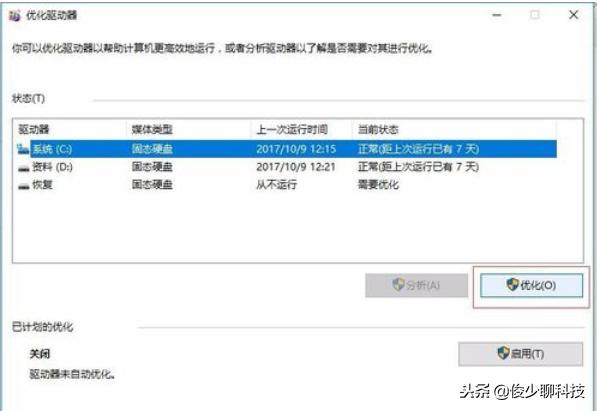
立即咨询
