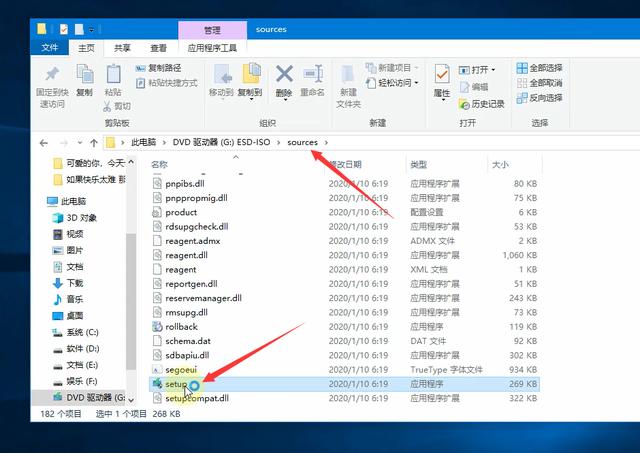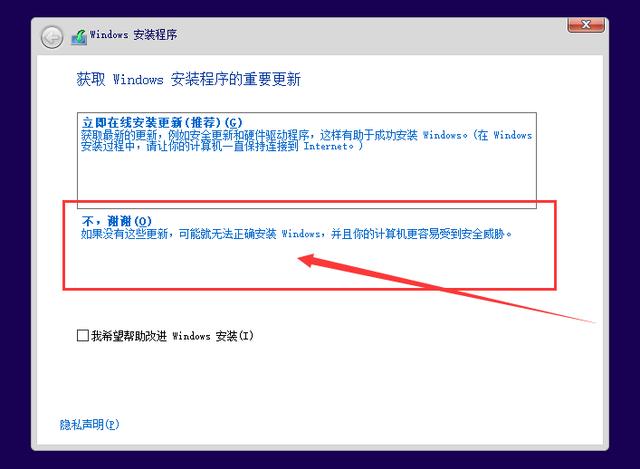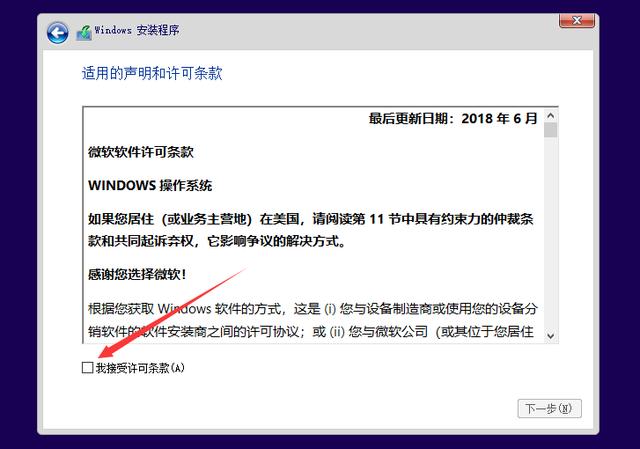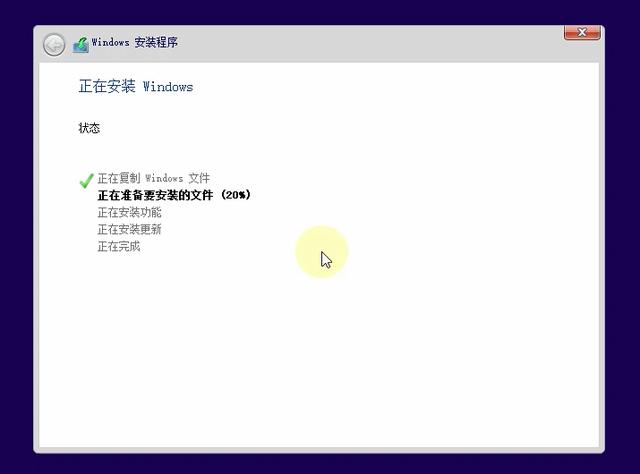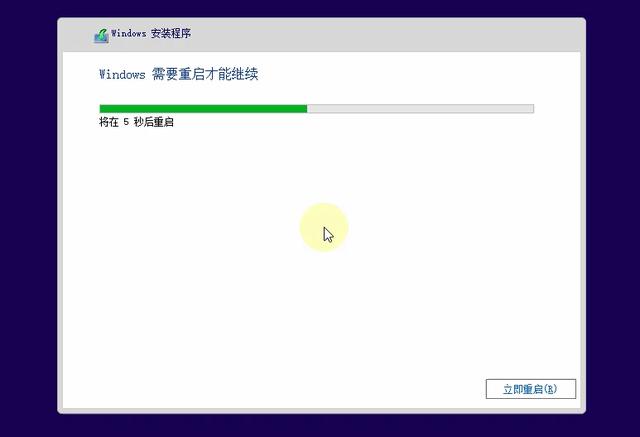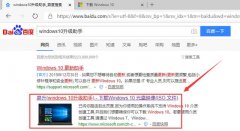第一步:下载Windows10升级助手
- 搜索“Windows10升级助手”,请务必认准微软官方网址
- 打开官网后,点击“立即下载工具”下载,文件名为“MediaCreationTool1909”
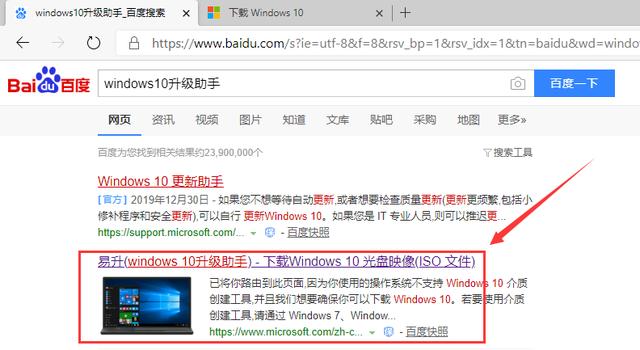
注意官方网址
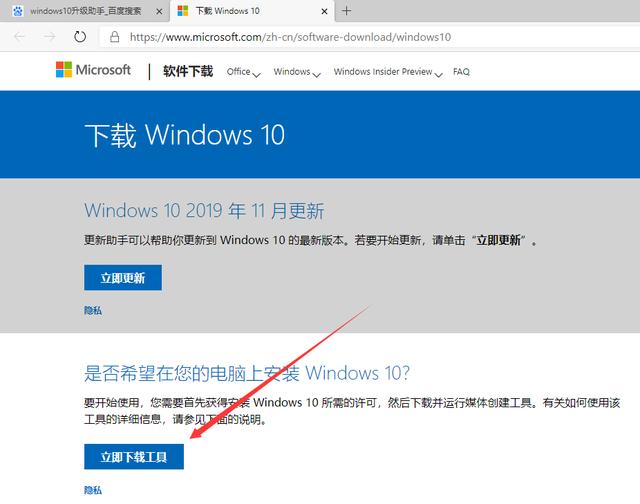
点击“立即下载工具”
第二步:打开升级工具
- 下载完成后,双击打开“MediaCreationTool1909”升级工具
- 选择“为另一台电脑创建安装介质”,下一步
- 选择“ISO文件”下一步,并选择保存位置
- 等待系统文件下载和ISO镜像制作

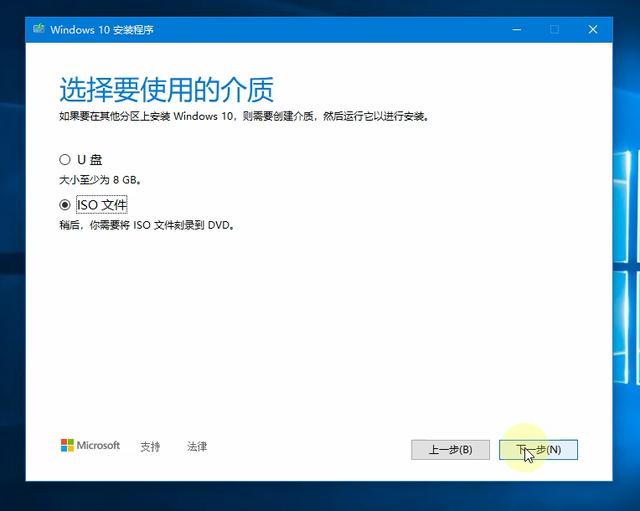

第三步:压缩磁盘新建一个可以使用的空白分区
- 打开计算机管理,选择磁盘管理
- 选择一个空间容量大的进行压缩
- 将压缩出来的空间进行新建分区处理
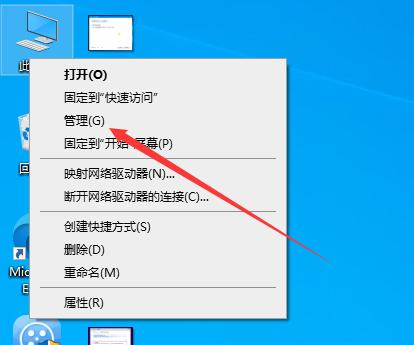
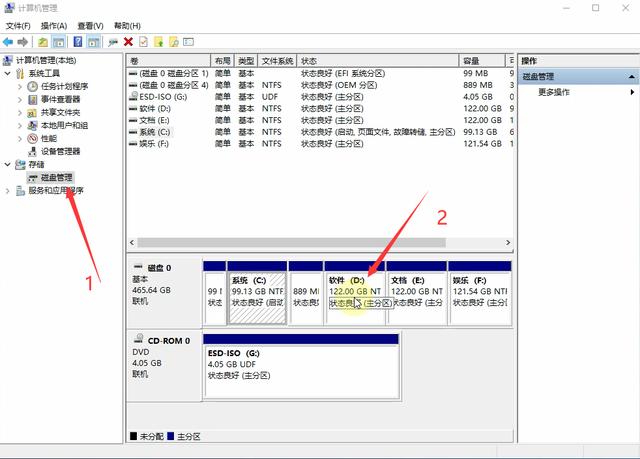
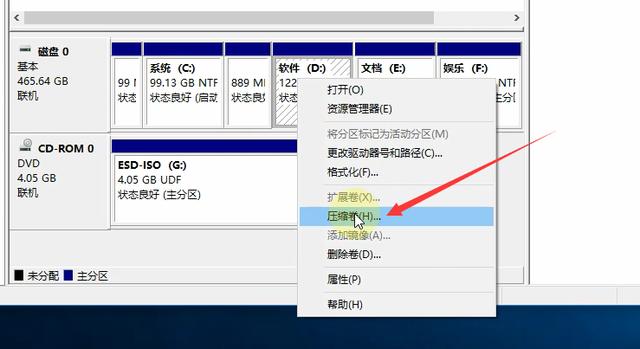
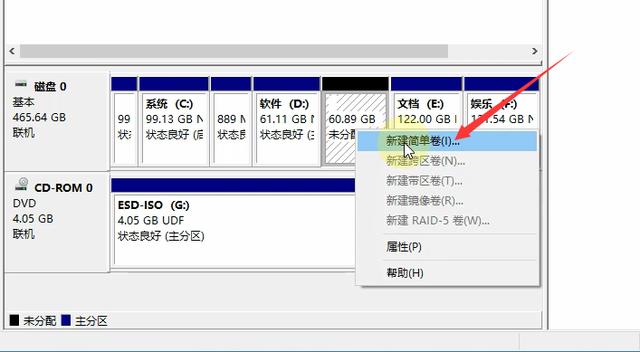
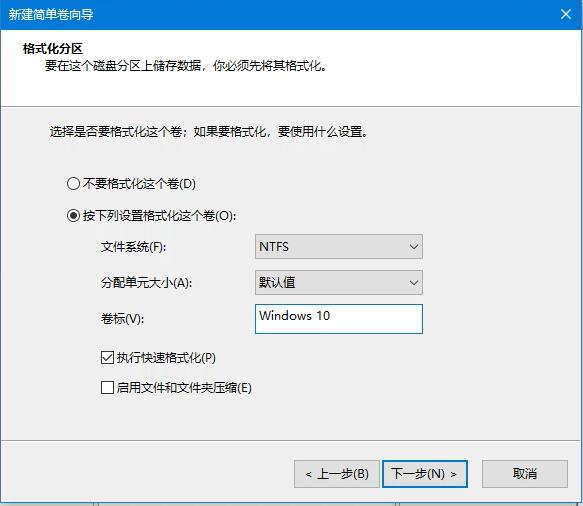
第四步:打开下载好的安装镜像介质
- 进入 sources 文件夹找到 setup程序并打开
- 选择合适的版本和接受许可条款
- 选择第三步新建的分区,等待系统文件复制
- 文件复制完成后自动重启,按需选择一些设置即可体验新系统