

阅读了上一篇的操作图解,相信你一定学会了如何制作系统启动盘,飞鸿工作室就是致力于分享最简单,最实用的电脑知识,让你节省时间,少花冤枉钱。
有了系统启动盘后将按照第二篇教程(点击“了解更多”可查看)下载的原版windows系统复制到U盘对应文件夹中。
在安装前,你必须知道自己电脑的U盘启动快捷键,就是用U盘启动电脑的快捷键,小编整理如图所示的品牌笔记本的U盘启动快捷键:
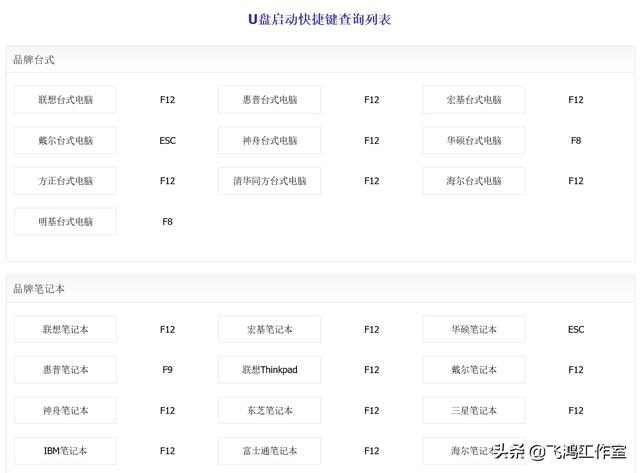
台式机和笔记本
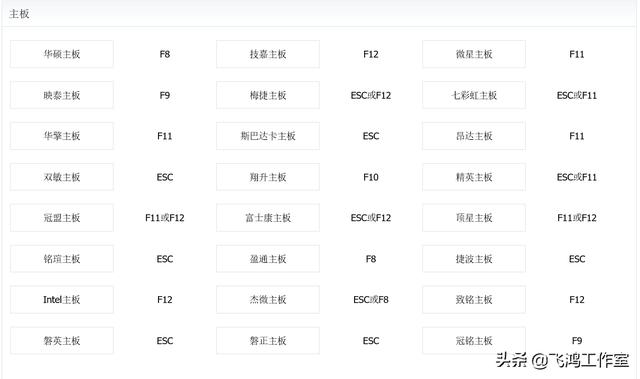
组装机
记住自己的U盘快捷启动键,将制作好的大白菜u盘启动盘插入usb接口(台式用户建议将u盘插在主机机箱后置的usb接口上)。
第一步
重启电脑,出现开机画面时,通过使用启动快捷键引导u盘启动进入到大白菜主菜单界面,以安装win7为例,选择“【02】运行大白菜Win8PE防蓝屏版(新电脑)”回车确认。如下图所示:
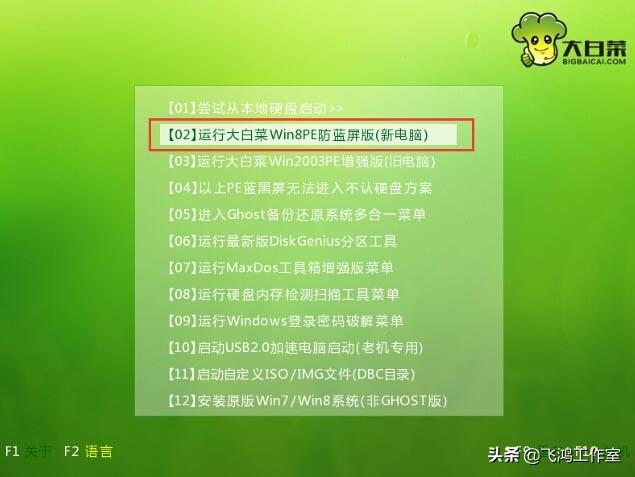
第二步
登录大白菜装机版pe系统桌面,系统会自动弹出大白菜PE装机工具窗口,点击“浏览(B)”进入下一步操作。如下图所示:
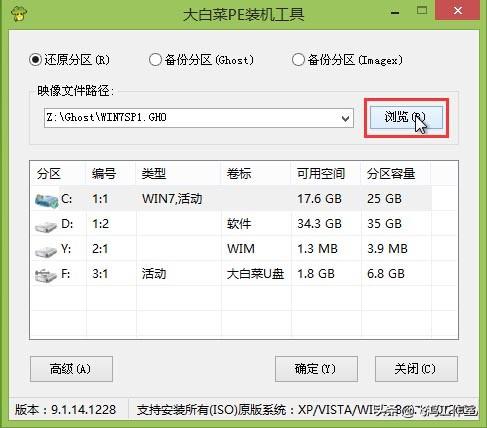
第三步
找到存放在制作好的大白菜u盘启动盘中的原版win7系统镜像包,点击“打开(O)”进入下一步操作。如下图所示:
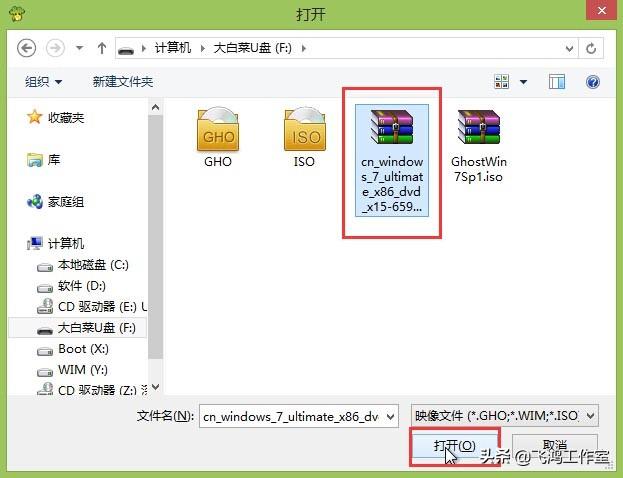
第四步
在映像文件路径下我们选择原版系统中的旗舰版进行安装,然后选择需要安装原版win7的系统盘,点击“确定(Y)”进入下一步操作。如下图所示:
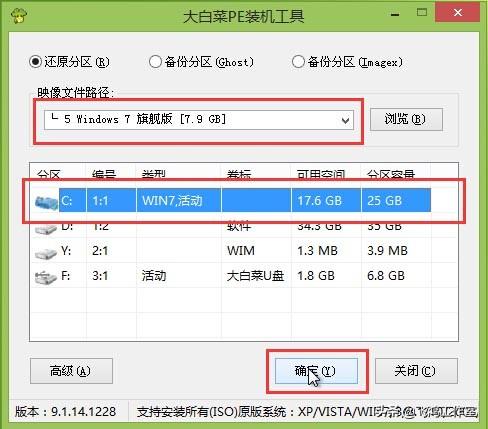
第五步
在弹出的窗口中,默认选择即可,直接点击“确定(Y)”开始系统还原操作。如下图所示:

第六步
耐心等待系统还原完成之后,等待系统自动安装完成即可。如下图所示:
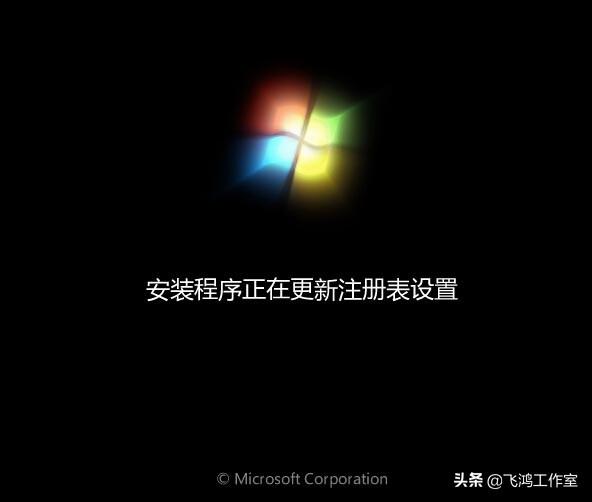
以上就是利用大白菜装机版安装原版win7使用教程,win10和 win xp类似,这里就不多赘述了。
有的朋友在安装系统的同时想重新进行磁盘分区或者首次安装系统需要进行磁盘分区,那么该如何操作呢?这就需要磁盘分区工具了,用户们可以利用硬盘分区工具对电脑的硬盘进行分区,同时也可以根据用户们的需求来设置分区的数量以及每个分区的大小。下面简单介绍一下如何进行键盘分区:
第一步
登录到大白菜装机版pe系统桌面,点击打开桌面上的分区工具。如下图所示:
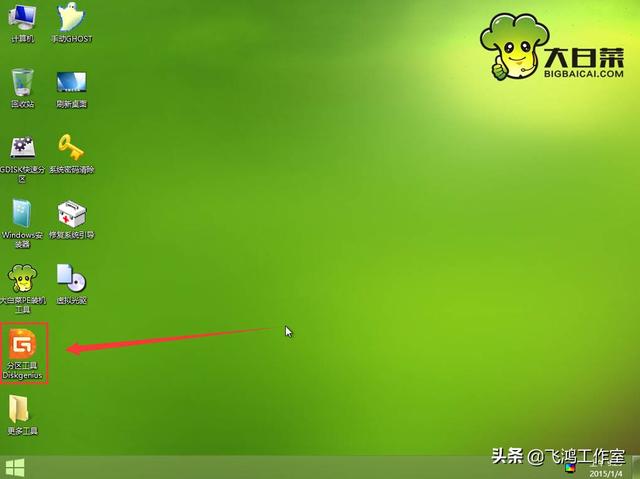
第二步
在打开的分区工具窗口中,选中想要进行分区的硬盘,然后点击“快速分区”进入下一步操作。如下图所示:
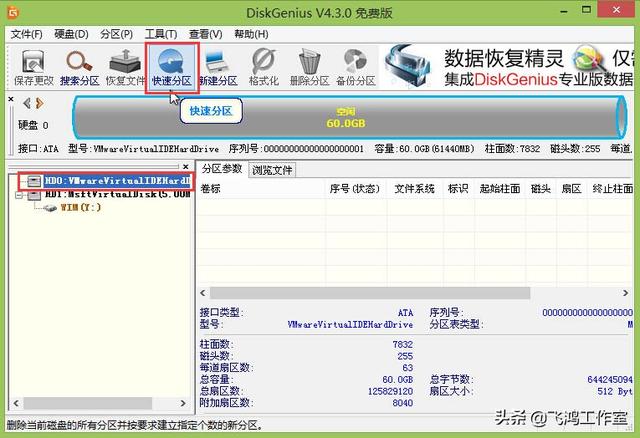
第三步
点击选择好需要安装的系统版本之后,点击选中系统盘,然后点击“确定(Y)”进入下一步操作。如下图所示:
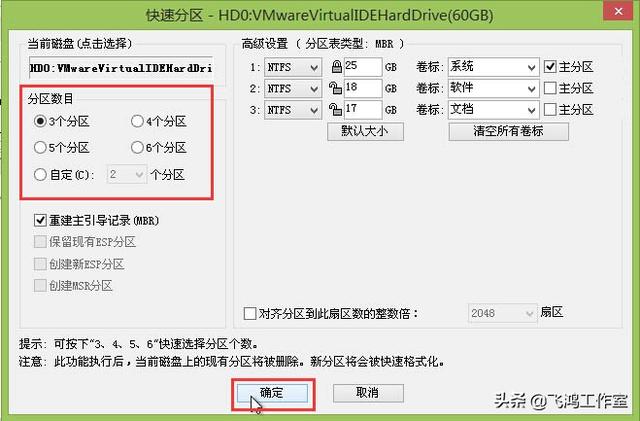



![[field:title /]](/style/images/star.png)

