
那么在上述情况如何安装系统呢?有些朋友可能知道外置系统启动盘可以重装系统,没错,这就是我要分享的重装系统的另外一个方法—PE系统盘法。
同样的,知识会创造金钱,和上篇的系统捆绑软件一样,网上也有好多的系统启动盘。它们价格不一,质量也参差不齐,以某宝为例:
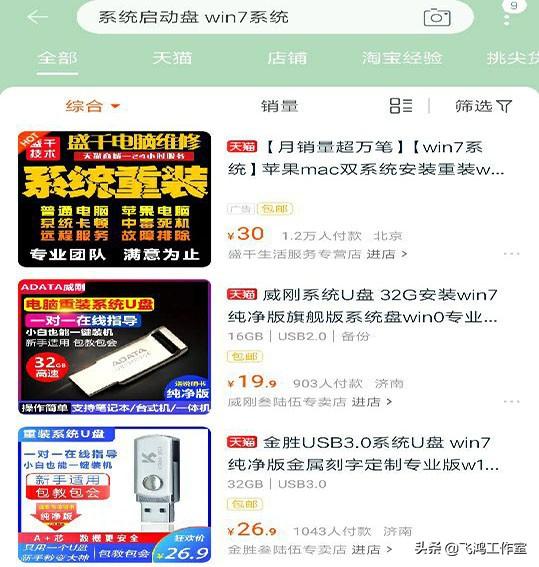
某宝搜索结果
这样的系统启动盘小编虽然没有买过,但是见过别人买的。网上卖的这个U盘可以安装系统,但是质量非常不好,很容易坏。所以就相当于花二三十买了一个系统,而且还得自己安装,建立磁盘分区。今天小编就教大家制作系统启动盘,不久可以帮大家省了一笔钱,而且学习了一种电脑技能,一举两得,何乐而不为呢?
首先给大家分享两个制作U盘启动盘的网站,一个是大白菜,一个是老毛桃,资深电脑人士应该对这两个网站很熟悉,这两个网站是完全免费的,只需要一个内存大于8g的U盘,一台电脑就可以制作。今天以大白菜为例介绍如何制作系统启动盘,老毛桃和大白菜类似。
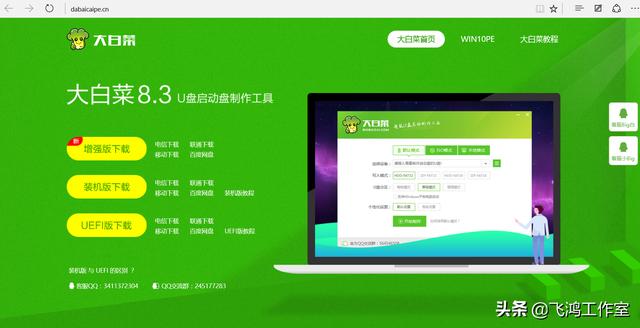
大白菜官网界面
任一搜索引擎搜索“大白菜系统启动盘”,一定要认准大白菜官网(点击文末了解更多可打开官网),以防被骗。进入后,根据需求选择左侧下载按钮,下载完成后安装到电脑上。
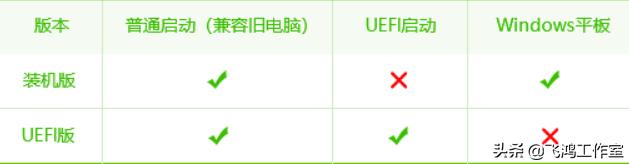
装机版 与 UEFI 的区别
第一步
下载并且安装好大白菜装机版,打开安装好的大白菜装机版,插入u盘等待软件成功读取到u盘之后,点击“一键制作启动u盘”进入下一步操作。如下图所示:
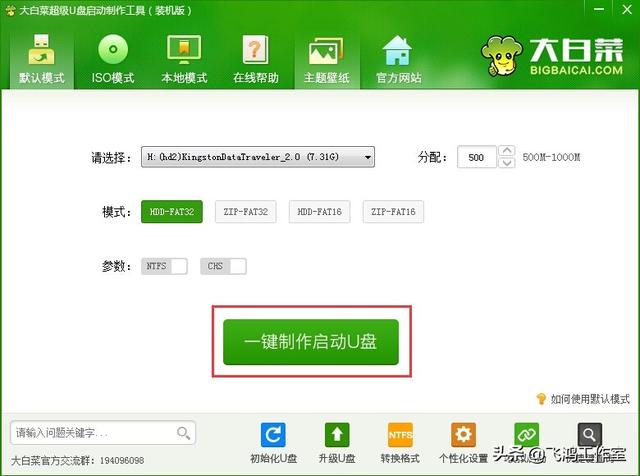
第二步
在弹出的信息提示窗口中,点击“确定”进入下一步操作。如下图所示:
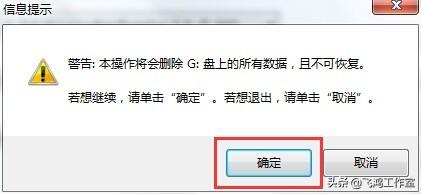
第三步
耐心等待大白菜装机版u盘制作工具对u盘写入大白菜相关数据的过程。如下图所示:
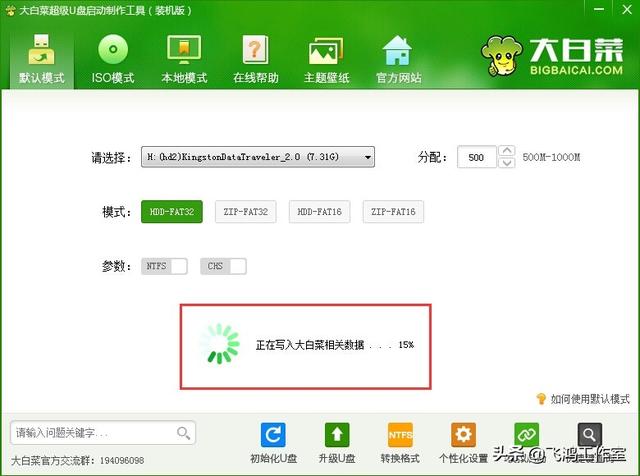
第四步
完成写入之后,在弹出的信息提示窗口中,点击“是(Y)”进入模拟电脑。如下图所示:
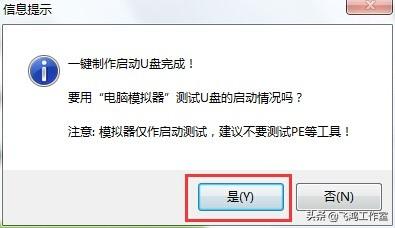
第五步
模拟电脑成功启动说明大白菜u盘启动盘已经制作成功,按住Ctrl+Alt释放鼠标,点击关闭窗口完成操作。如下图所示:

至此大白菜U盘启动盘制作完成,你学会了吗?制作完成后,需要安装原版windows系统准备工作:
①将下载好的原版win系统放入制作好的大白菜u盘启动盘中。
②进BIOS设置u盘启动为第一启动项,或者是检查一键u盘启动快捷键是否可以使用
完成以上准备工作之后,安装前的准备工作也就完成了,在下篇文章将会继续介绍PE系统盘法—如何利用系统启动盘安装系统。
接下来简单介绍一下老毛桃,老毛桃与大白菜制作类似,而且也是完全免费的,不以盈利为目的的装机网站。
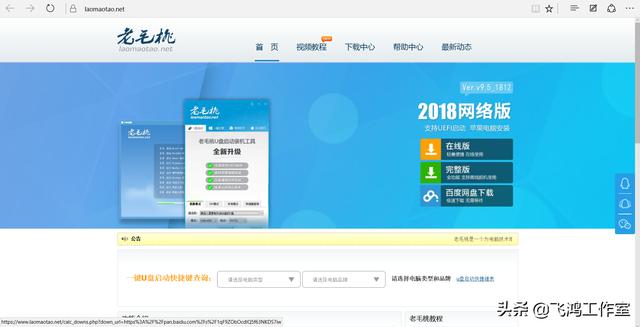
老毛桃界面



![[field:title /]](/style/images/star.png)

