
张家口重装系统该去哪,电脑重装系统已经不是什么难事了,小白身边的女生都会使用小白系统在线安装系统了,哈哈哈,如果你想要学习重装系统,下面让小白教你电脑如何重装系统教程吧。
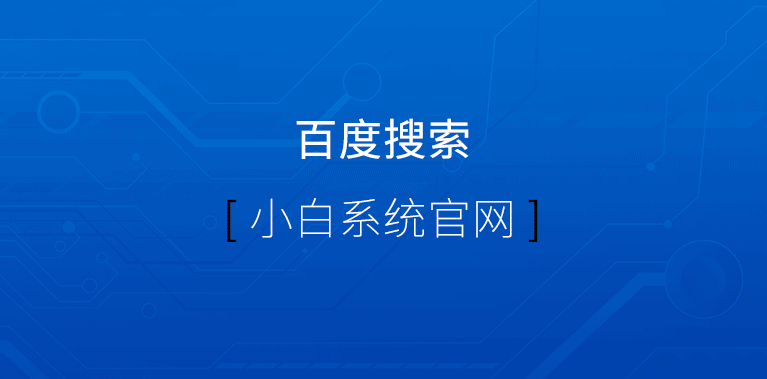
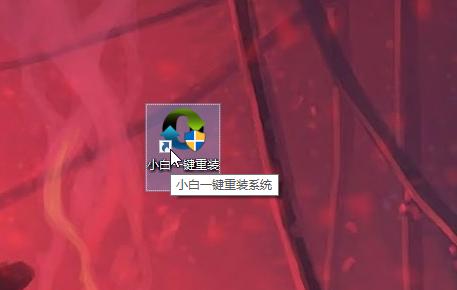
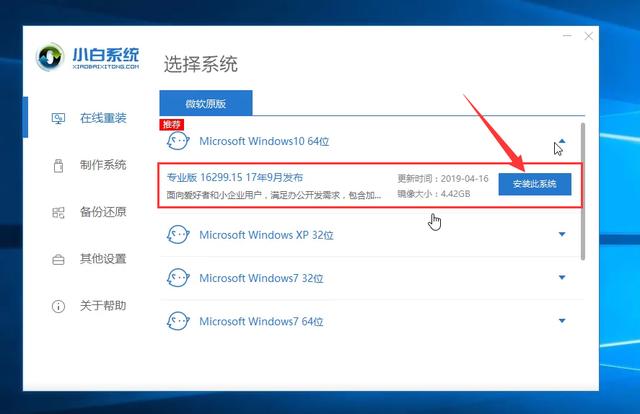
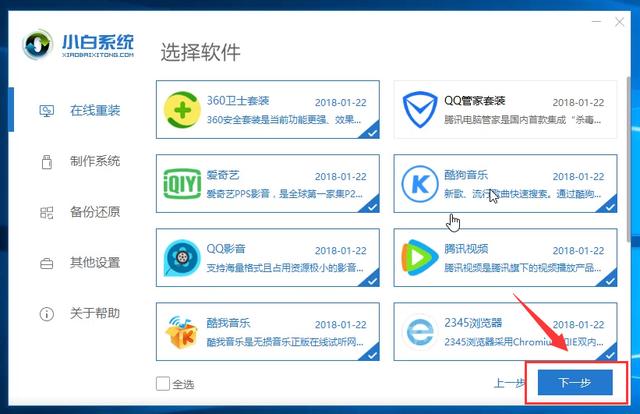
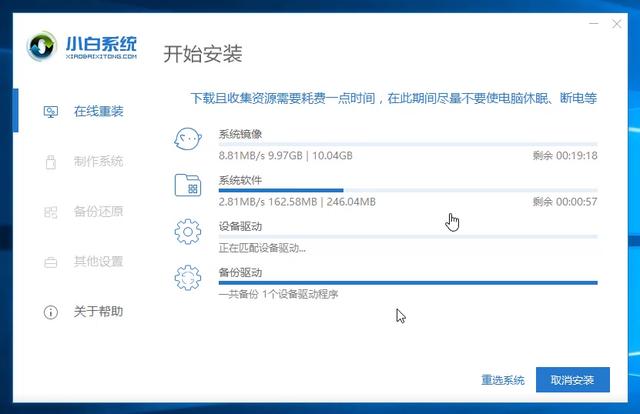
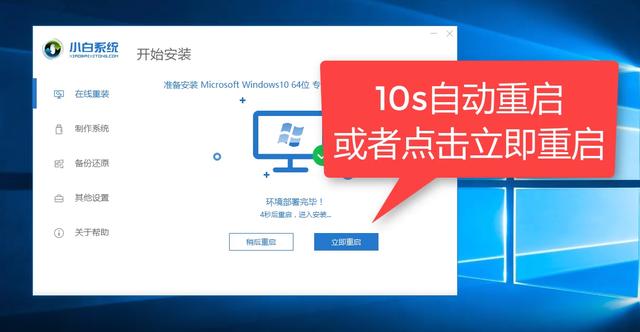

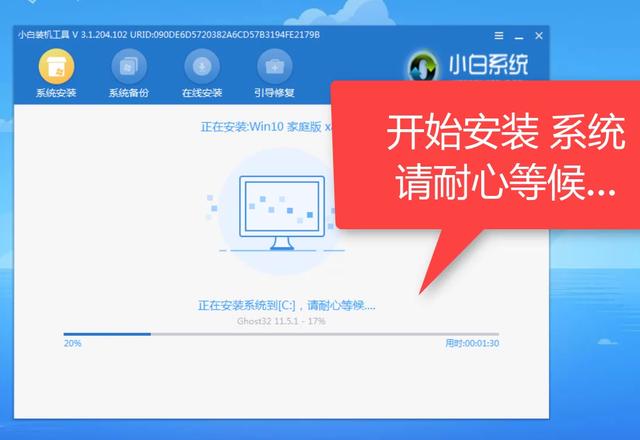

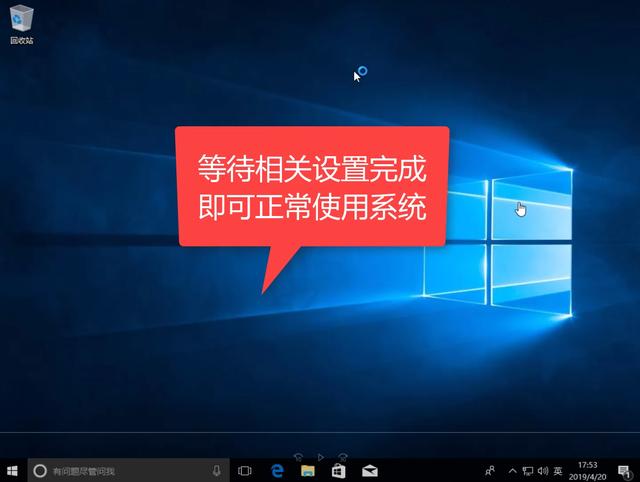 以上就是电脑如何重装系统教程,以小白的一键重装的方式带你了解下简单的系统重装方法,如果系统无法进入需要考虑U盘重装系统哦。我是小白系统,教你实用的系统安装的教程。张家口重装系统该去哪
以上就是电脑如何重装系统教程,以小白的一键重装的方式带你了解下简单的系统重装方法,如果系统无法进入需要考虑U盘重装系统哦。我是小白系统,教你实用的系统安装的教程。张家口重装系统该去哪
电脑如何重装系统教程?
目前流行的电脑重装系统的方法有:一键重装系统和U盘重装系统,今天以Win10系统为案例教你小白的一键重装系统的方法。
重装系统教程准备工作
1、记得备份好电脑C盘上面重要的文件(包括桌面文件、文档、收藏夹之类)
2、关闭电脑上面运行的安全软件,避免影响安装哦
3、找到系统安装必备的【小白系统】↓↓↓
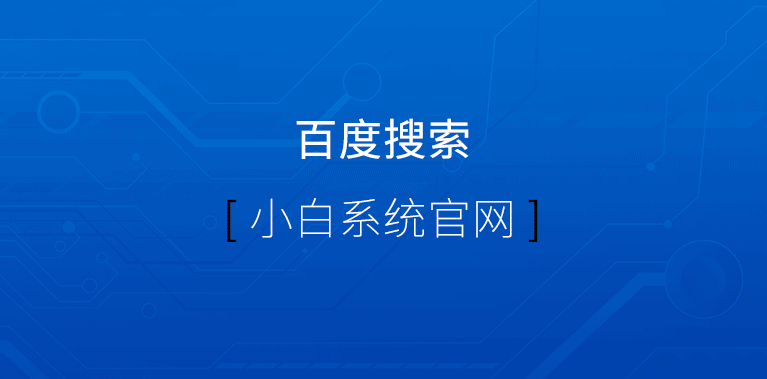
重装系统教程Win10图文
1、打开准备好的小白系统,等待检测本地环境,需要保证网络正常哦。
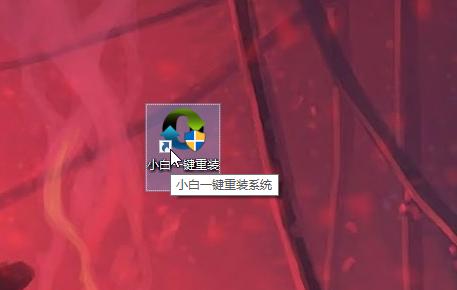
2、检测完成后出现选择系统界面,我们可以选择需要重装系统Win10 专业版,点击 安装此系统,下图所示:
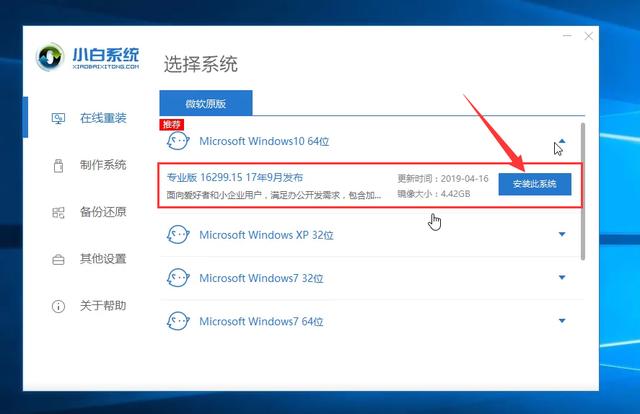
3、到了选择电脑常用软件的界面,根据个人需求勾选需要安装的系统,如果不需要,请点两次 全选,然后点击 下一步,下图所示:
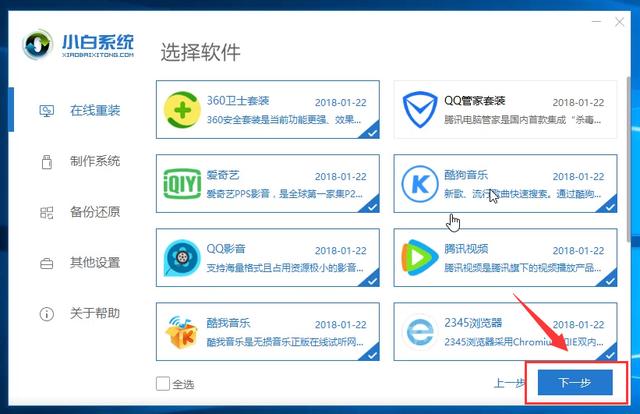
4、然后进入开始安装系统的步骤,自动下载系统和驱动相关文件,期间不建议您操作电脑,以及电脑休眠和断电等等。下图所示:
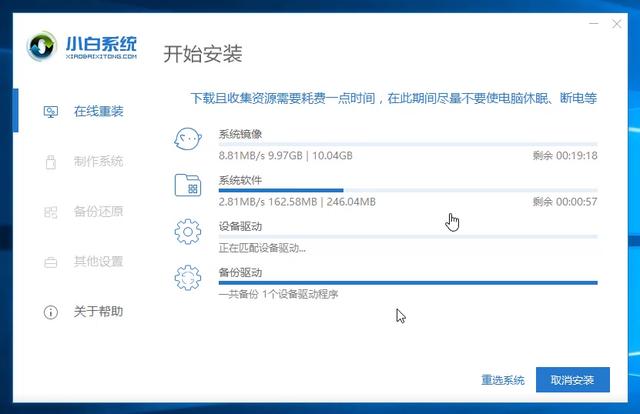
5、经过下载成功以及系统环境部署完成后,自动进入下一步安装步骤,一般10秒后自动重启电脑开始重装系统,下面的流程都是全自动化,放心等待哦,下图所示:
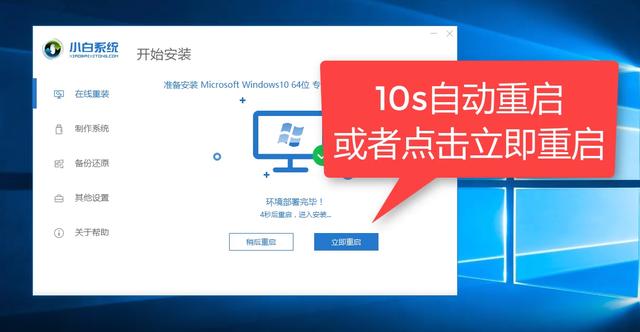
6、电脑重启后进入了开机选项界面,10秒后自动进入PE系统安装界面,或者手动点击进入哦,下图所示:

7、耐心等待PE系统加载完成后自动开始安装,这个时候也不建议去操作电脑的哦,避免安装失败的,下图所示:
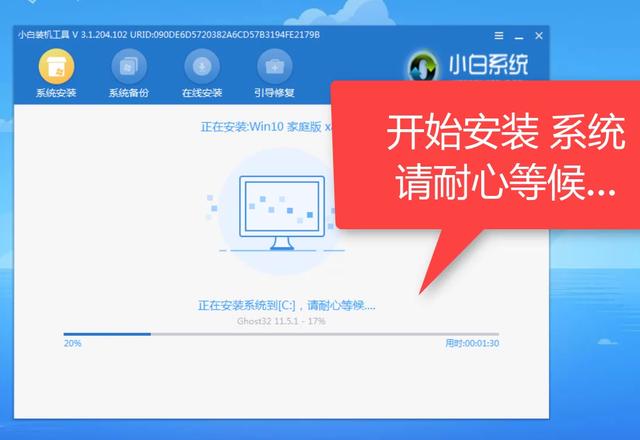
8、电脑最后安装成功提示10秒自动重启,或者手动点击 立即重启,下图所示:

9、电脑经过多次重启后进入Win10系统界面,这样电脑重装系统教程到此结束。
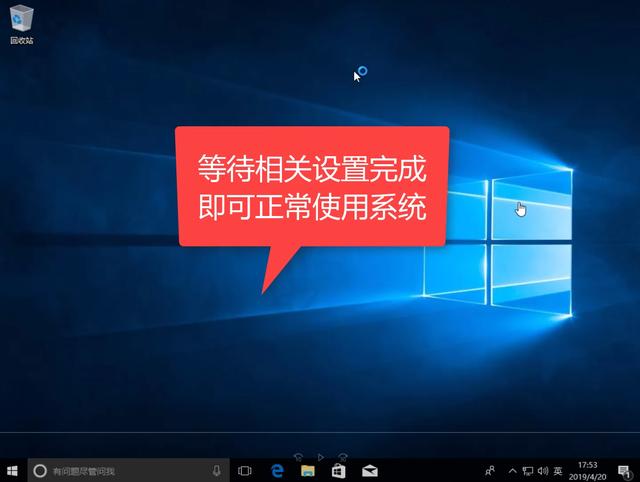



![[field:title /]](/style/images/star.png)

